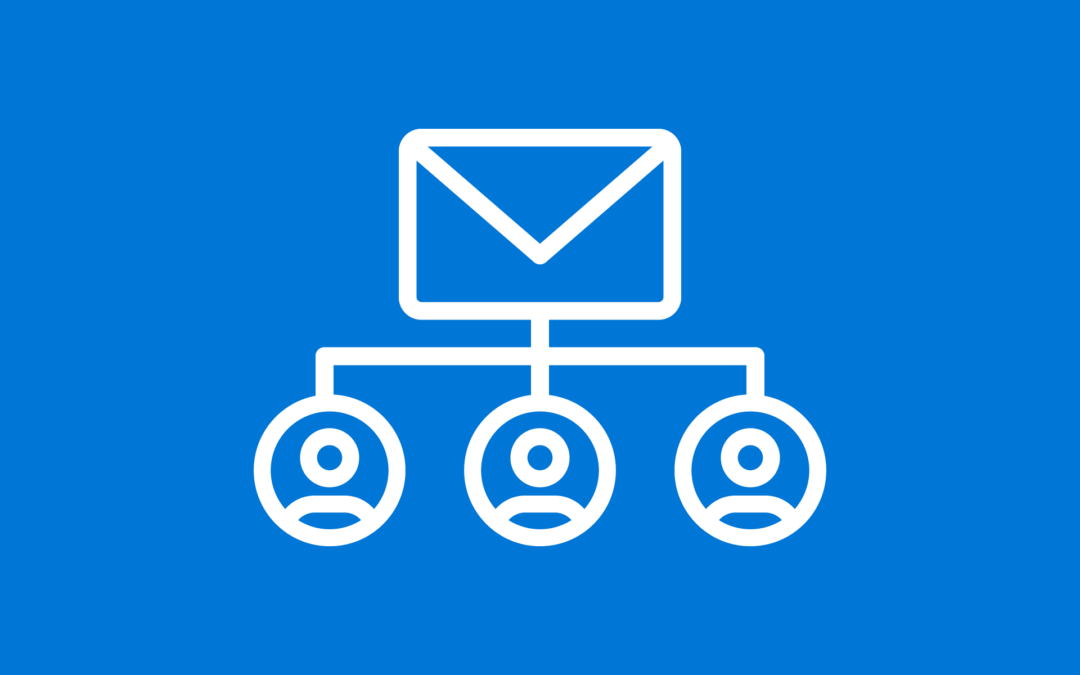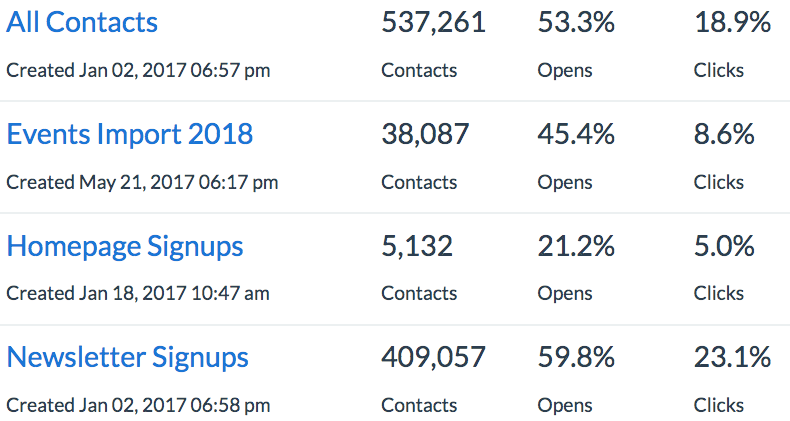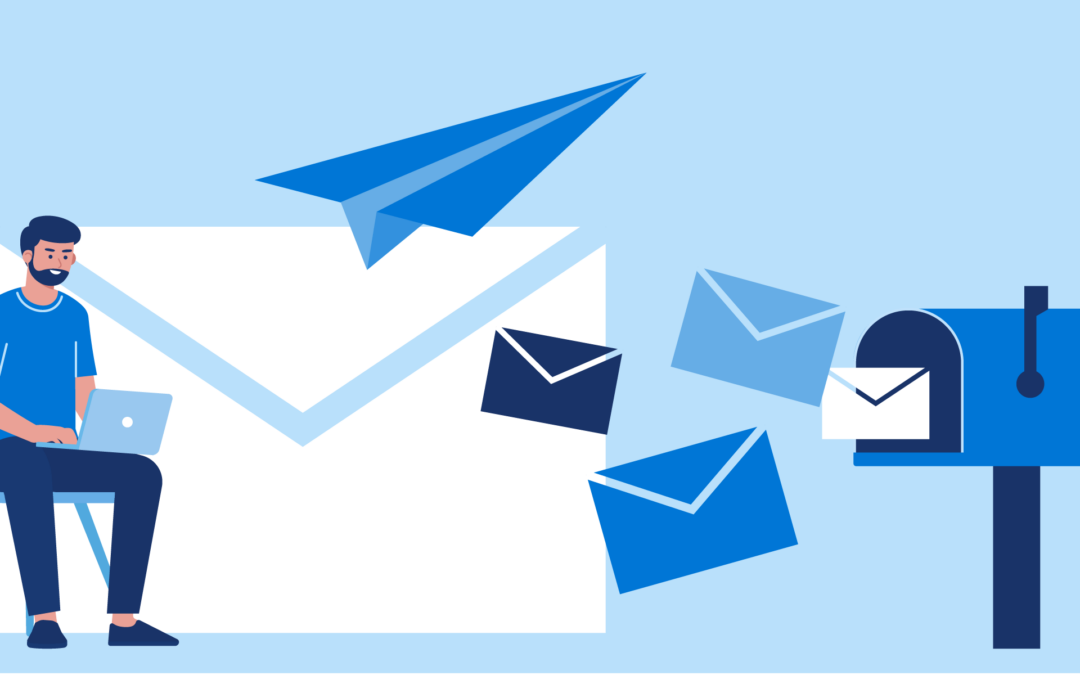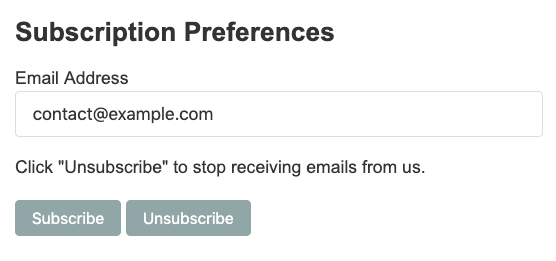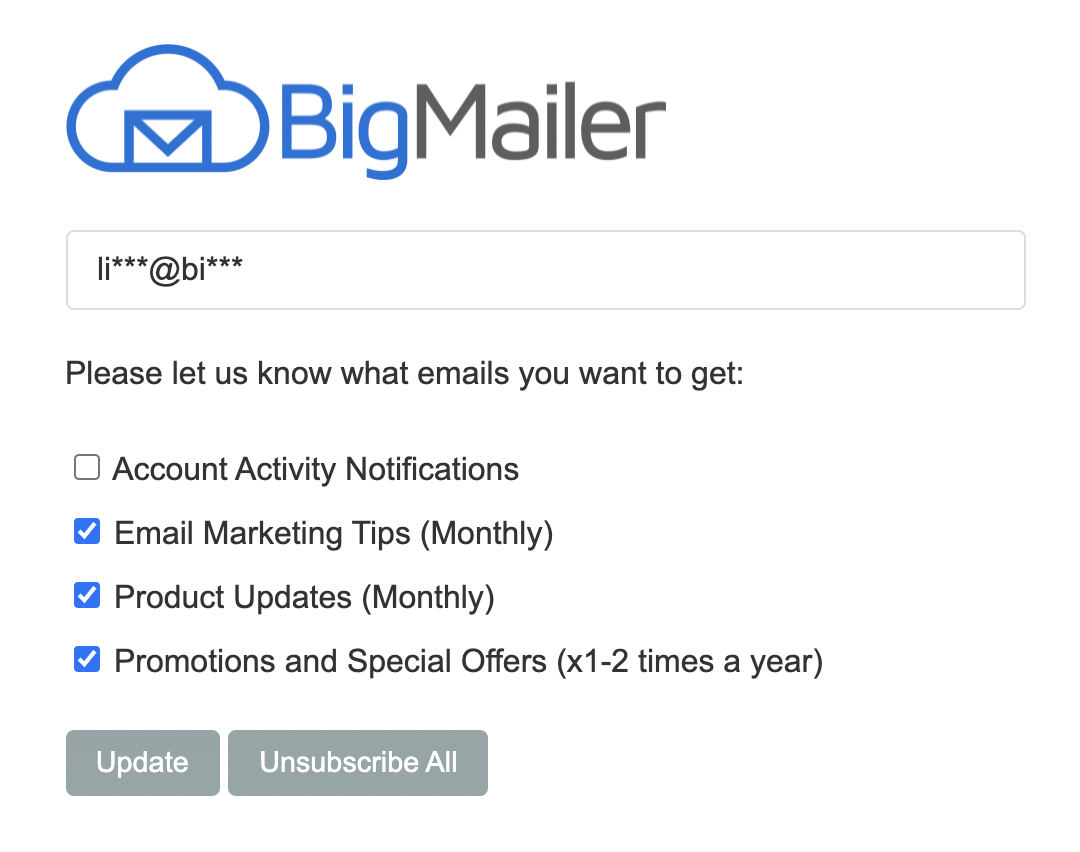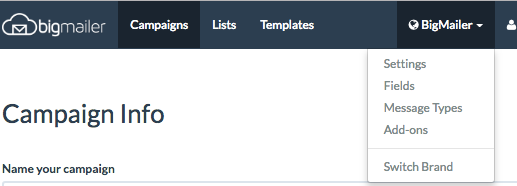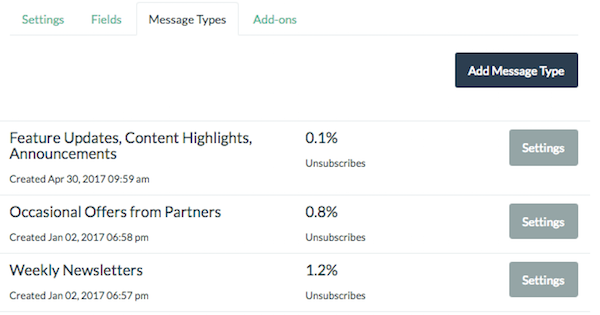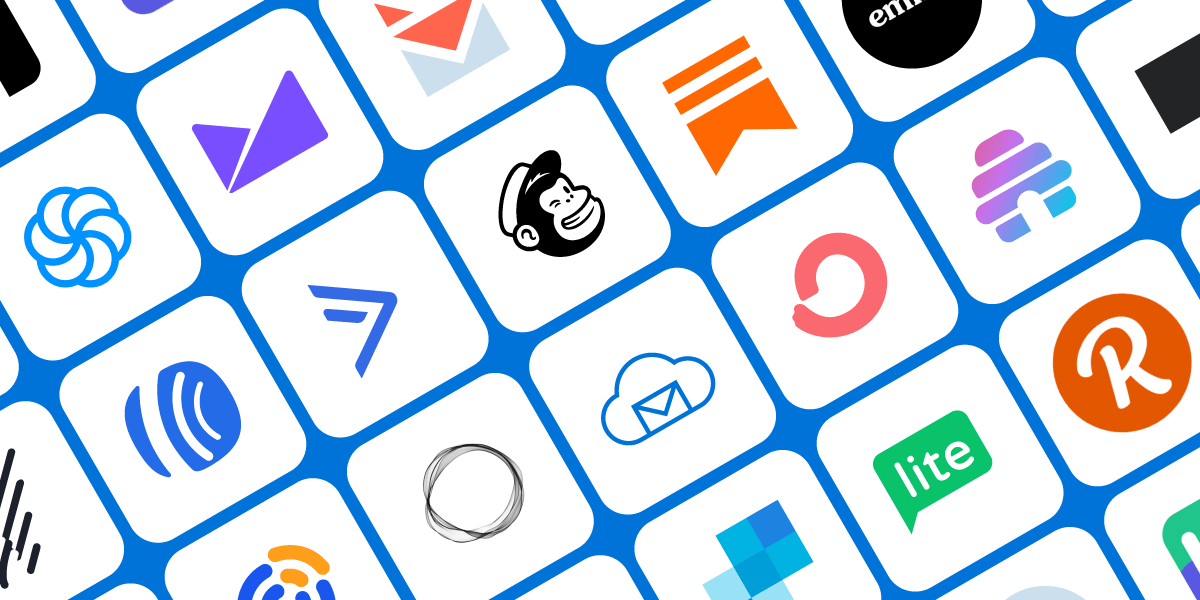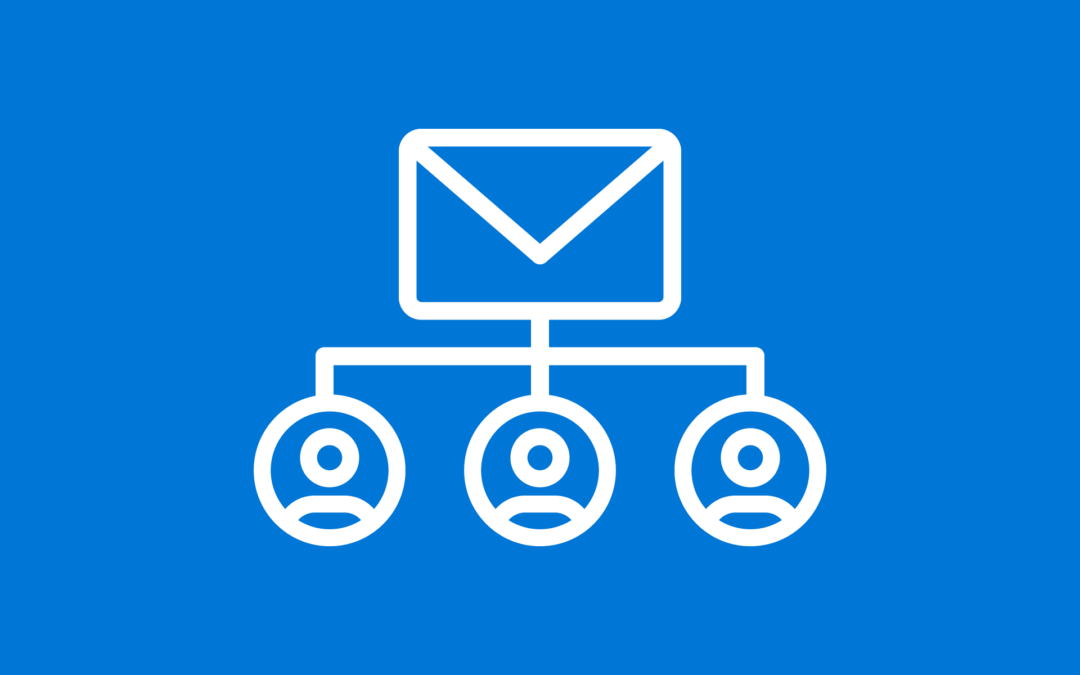
by Lilia | Jan 31, 2017 | Help
BigMailer Lists can be used in a variety of ways, depending on your business needs. You can have unlimited lists at no extra cost in BigMailer – pricing is based on the number of unique contacts stored for a given brand.
Lists Based on Email Collection Sources
If you are collecting emails from a variety of sources, for example sign up forms on your website’s homepage/articles, member registrations, opt-in on a partner page, or signups during offline events, it might be helpful to define your Lists to reflect your collection sources. You could go very granular (separate blog signups from say homepage or blog) or you could rollup some sources into major groups (on-site, off-site).
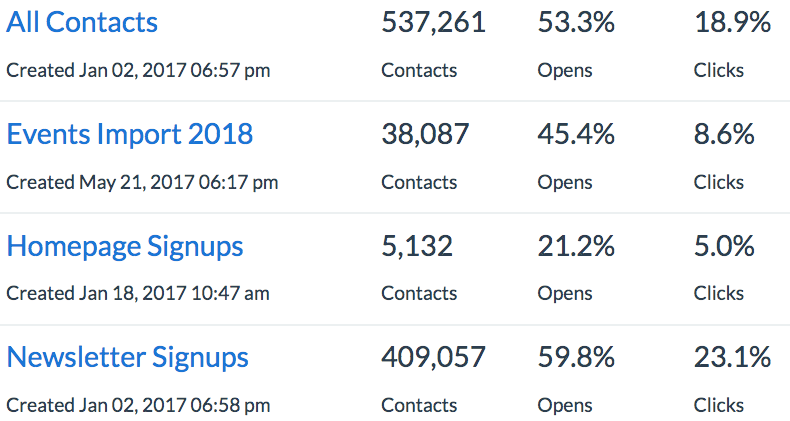
Example: Lists for collection sources
This will help you see and understand your engagement stats for each of your lists and get to insights into which collection source may be bringing low-quality or high-quality leads.
Lists as Main Customer Segments
While you can segment your campaigns on any of your data points, it maybe beneficial to define lists based on most commonly used criteria like Members vs. Paid Customers, or segment your customers based on product/service they purchased so you can see engagement stats across those major segments on the main Lists view. Using your main segmenting criteria to define your lists can also help you streamline your campaign setup workflow and lower risk of mistakes (sending an email to a larger than intended audience).
For example, you can have Lists with overlapping records for:
- Newsletter signups from the website that is updated via a form on your website
- Paying customers that get added via API call when a transaction happens on your website
When you create a bulk campaign, you could choose to include your List for newsletter subscribers, but exclude the List of your paying customers, if you want to send non-paying customers a special offer.
Lists as Both, Sources and Segments
You could actually combine the two methods described above, it just may add some steps to your initial setup for email collection. Just make sure to name your lists in a way that prevents confusion as to what they are and represent, and something that everyone on your team will know how to use.
Lists as Tags for Automation Campaigns
BigMailer Lists are actually implemented in the way many platforms use tags – single record for an email address with a list of Lists they are on stored as a part of the same record.
If you wanted to tag users with their interests, based on the pages they visit or actions performed on your web site you could simply define a List for each interest and then trigger an API call to add your user into the appropriate lists. You could then setup Automation campaigns based on a new email being added to the list, like a product or service recommendation, while still segmenting your target audience on things like non-engagement with your recent campaigns.
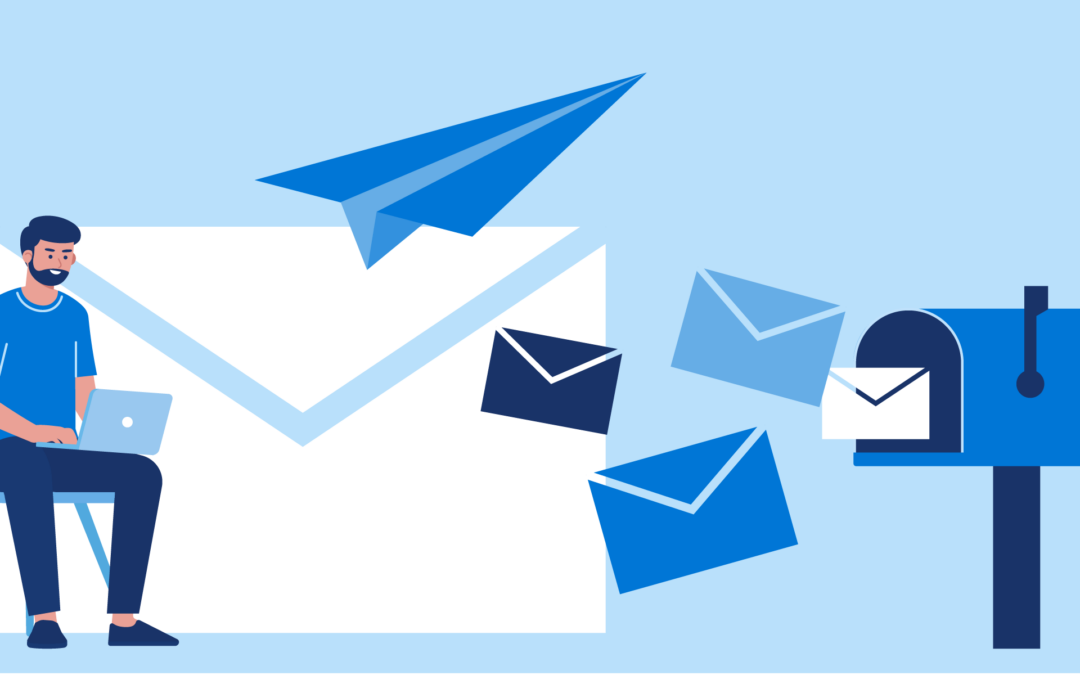
by Lilia | Jan 31, 2017 | Help
Message types in BigMailer are email subscription preferences. They help you define what message types your customers should be getting and how your customers can manage their interests and opt-out preferences.
There are 2 kind of message types in BigMailer: system-defined and user-defined.
About System-Defined Message Types
There are 2 types of system-defined message types:
- All Brand Communications (Implied) – this is a parent for all message types and is linked to customer-facing option to “Unsubscribe All” on the opt-out page.
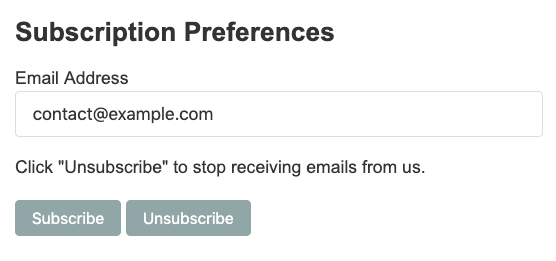
Example of unsubscribe page with default appearance
- Account Related Communications (not customer facing): – this message type should be used on automation or transactional campaigns when the message sent to a customer is directly related to their account activity (confirmation of user action, pending automated change to user account, receipts or payment failure notices, etc.). When this message type is selected on the campaign creation step, the unsubscribe link isn’t enforced in the email template and the user can’t opt-out from receiving this message type.
About User-Defined Message Types
Adding message types is optional, but highly recommended step before any campaigns are added or scheduled. Message types help your customers manage their communication preferences on a more granular level, as an alternative to default global opt-out which blocks all further communications from your brand.
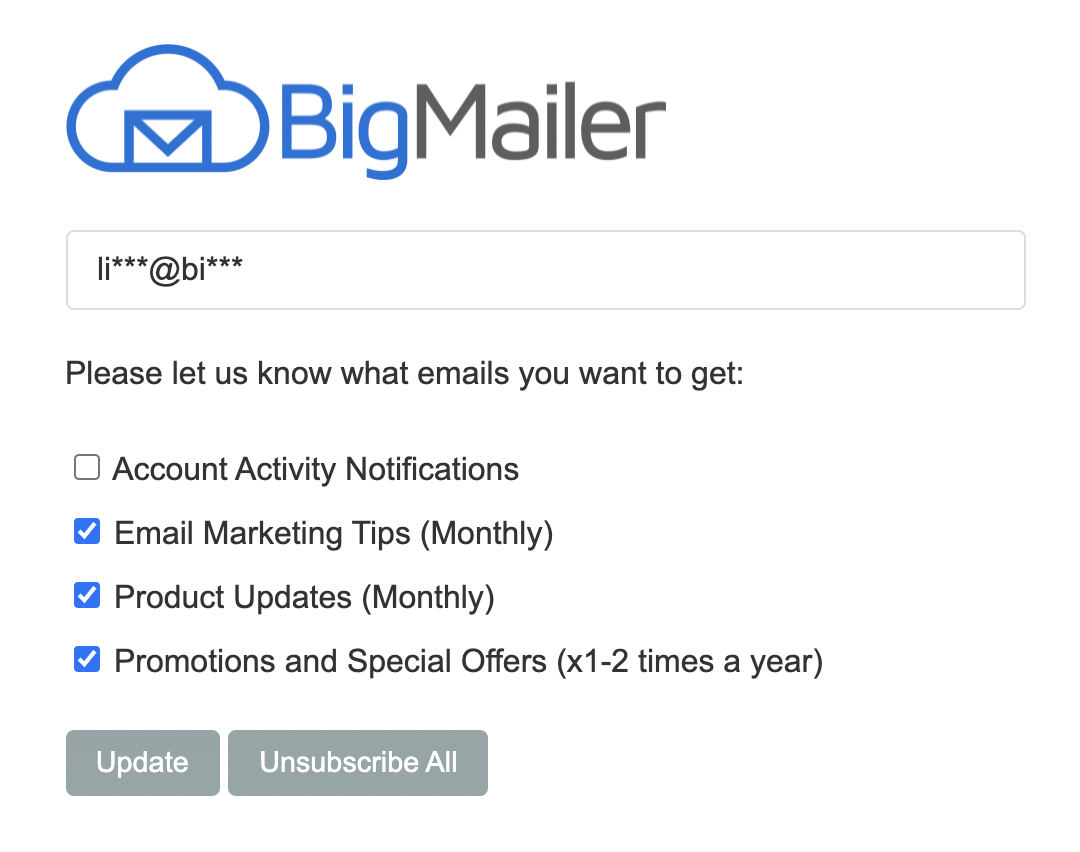
BigMailer unsubscribe page with email preferences
Some examples of message types you could add:
- Newsletters (Monthly, Weekly)
- Content or product Updates
- Major announcements (Quarterly)
- Special offers
- Communications from partners
Most email marketing service providers, and especially market leaders, either do not support message types or charge extra for their use because they map lists to interests, so each additional list can cost you a standard rate multiple (e.g. 3 lists x3 times the base rates). In BigMailer, you can have unlimited lists at no extra cost and are billed based on number of unique contacts stored within each brand.
If you have a good example of a “manage preferences” type unsubscribe page from an email provider that’s not geared towards enterprise customers (e.g. Infusionsoft) please share it with us – we would love to write a blog post with extended analysis on opt-out practices.
How to Add a New Message Type
To add new message type, click on you brand name on the right side of the header:
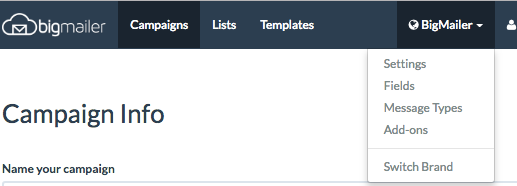
Next, click on Add Message Type button on the right, add the Name on next page and click Add. All done! Your new message type will now appear in 2 places – on any campaign create/edit screen and on the unsubscribe page.
Consider mentioning email frequency in the message type name, for example “Monthly Product Updates” or “Weekly Newsletter” to help your customers manage their preferences.
Once you have your message types used in your campaigns, your list view will have opt-out stats listed for each type.
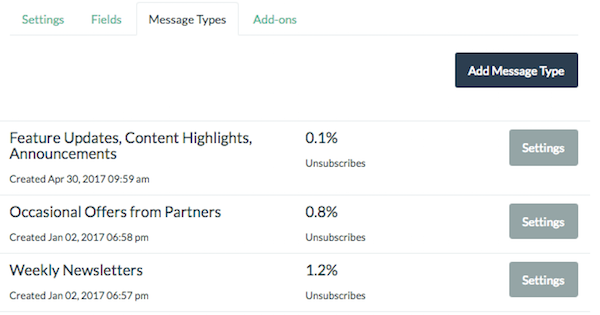
Got questions or feedback for us? We would love to hear from you.