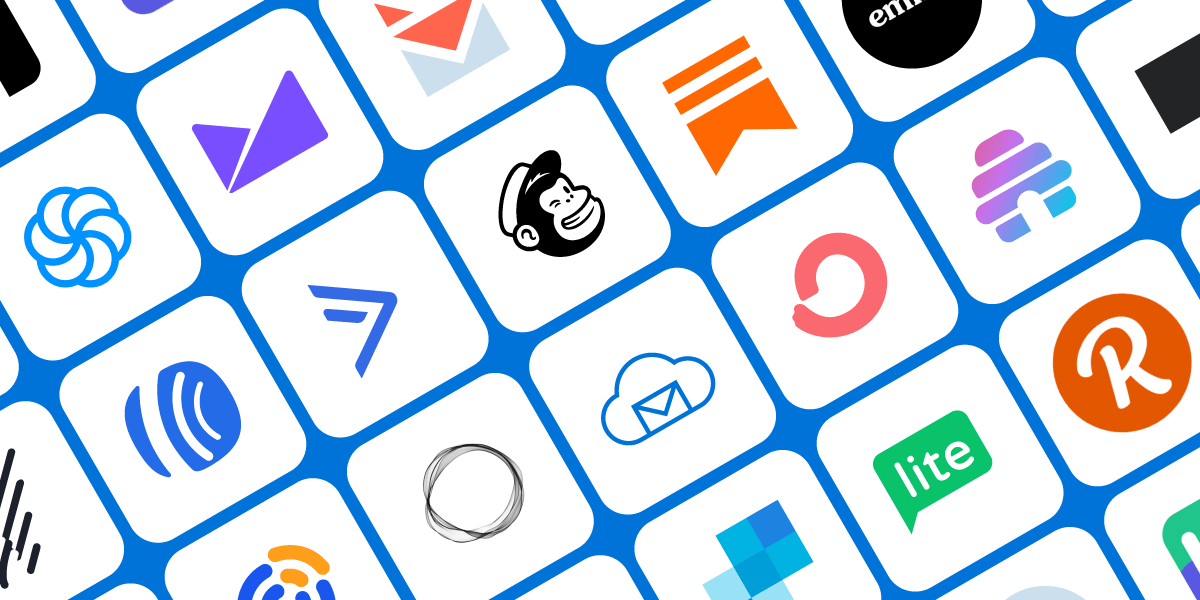There are many reasons why you may need to export your lists or segments, let’s review most common use cases and best approach.
- GOOD. Identify and delete unengaged contacts. This is a good practice – removing unengaged emails (e.g. anyone who hasn’t opened your emails for 90-120 days) from your list to improve engagement and protect your sender reputation. Just make sure to exclude those contacts that were added to your list recently and haven’t had a chance to engaged yet. Low engagement leads to lower inbox placement overtime.
- GOOD. Update or sync your unsubscribe, bounces, complaints with internal database or another platform, e.g. a CRM. There are 2 options – manual one-time export or using our webhooks to send event data to your application for processing.
- BAD. Delete your unsubscribes and bounces to reduce overall list size and cost associated with storing those contacts. BigMailer uses this data to ensure no emails go out to these email addresses, so if you accidentally bring those records back onto the platform you are risking a) those who unsubscribed will hit complaint/spam button, which will negatively affect your sender reputation b) high bounce rate on any campaign or over a time period can affect your future deliverability and inbox placement. If you have very tight control over your list management and re-importing bounced email addresses isn’t a possibility then removing old bounces may be ok. Typically, unsubscribe rate is very low so removing those records is more risk than it’s worth to save a small % of the monthly fee.
NOTE: BigMailer doesn’t allow you to remove contacts that were sent an email in the last 21 days. That’s because when a contact is removed from BigMailer account, the Unsubscribe page no longer works for the removed email address, so the email recipient is more likely to hit Complaint/Spam button, which hurts sender reputation.
How to Export a Segment
First, go to the Lists tab in the site header to see all your Lists. Click on the arrow down link on the grey button next to the List you need to export.
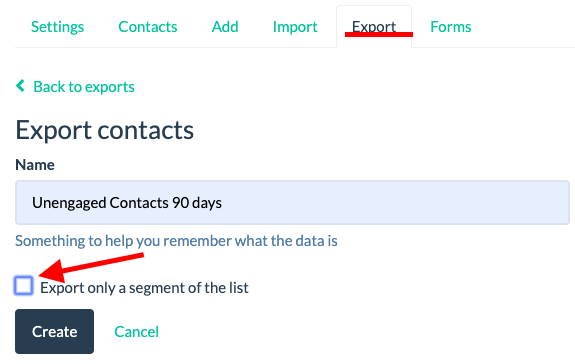
Give your export a name that will help you recognize it later on – recent exports will be stored for you in a list. If you need to export only a segment of your list, click on the checkbox above the Create button, to load the segmentation options.
You will most likely need to define a new segment for the export.
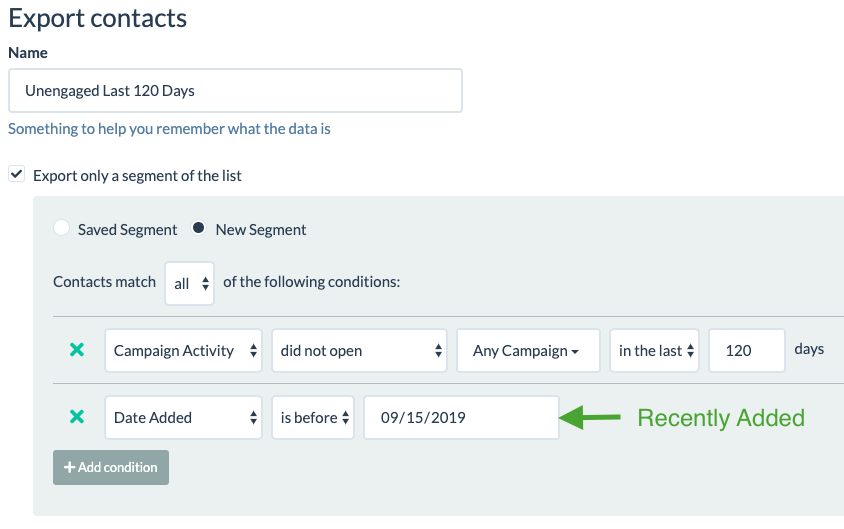
Make sure to add a condition to exclude those contacts that were added to your list recently, if you plan to remove Unengaged contacts. Recently added contacts are most likely to engage with your content, so it would be a costly mistake to make to remove them.
Once you define the segment, click Create. Depending on the List or segment size, a link will be generated within seconds or minutes for you to download your data as .csv file.
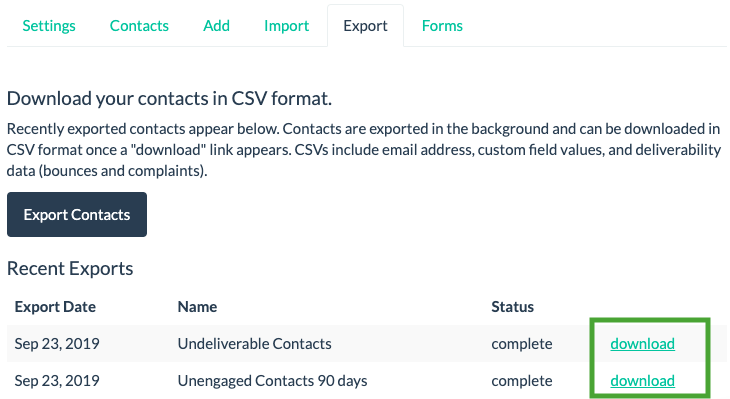
How to Delete Contacts
There are a 3 different ways to delete contacts on BigMailer:
1. Upload a file with contacts to delete
If you want to upload a file of users to delete across all your lists (for example as a result of unsubscribes outside BigMailer) you can use “Delete Contacts” button on the Lists main page, see:

2. Select and delete contacts manually
You can manually delete contacts 1 by 1 on contacts view – just click on the Lists name and use Search (Email is) to locate the contact you want to delete. We don’t recommend you use this options for your subscribers and instead edit those contacts Unsubscribe setting or remove them from specific Lists. Once a contact is deleted ALL history is deleted. This option is best for deleting your own test records.
3. Delete a List
 Follow these steps to delete any List:
Follow these steps to delete any List:
- Go to Lists tab to see all you Lists
- Click on the arrow down icon on the button next to the List
You will have 2 options:
- To delete a List only, this means only the label will be deleted from the list view, all the contacts in the list will remain unchanged.
- To delete the List and all contacts in that list, by checking the box next to “Also delete all contacts in this list”.
 If you choose this option, all contacts in this list will be removed across all your lists in a single brand. Contacts deletion will be scheduled for removal within 24 hours and appear as Pending until it’s complete.
If you choose this option, all contacts in this list will be removed across all your lists in a single brand. Contacts deletion will be scheduled for removal within 24 hours and appear as Pending until it’s complete.
How to Delete a List Segment
If you want to delete a segment, you need to create a segment then export it and follow instructions in the “Upload a file with contacts to delete” section above.
Send Events to Your Application With a Webhook
You can configure a webhook to send events to on your API page. See this article for best practices and code samples.
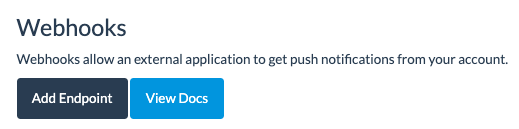
You can choose to send the following event data – bounces, complaints, and unsubscribe.
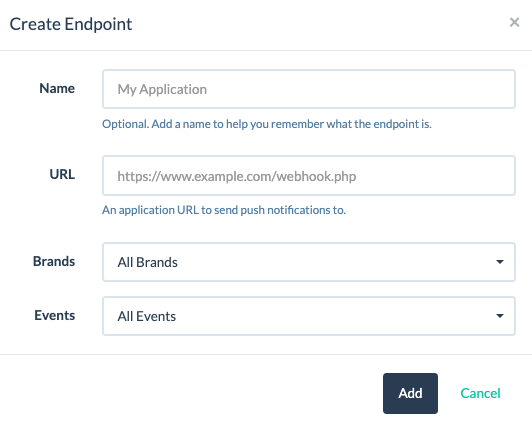
Got a use case we didn’t cover in this article? Let us know so we may expand it.