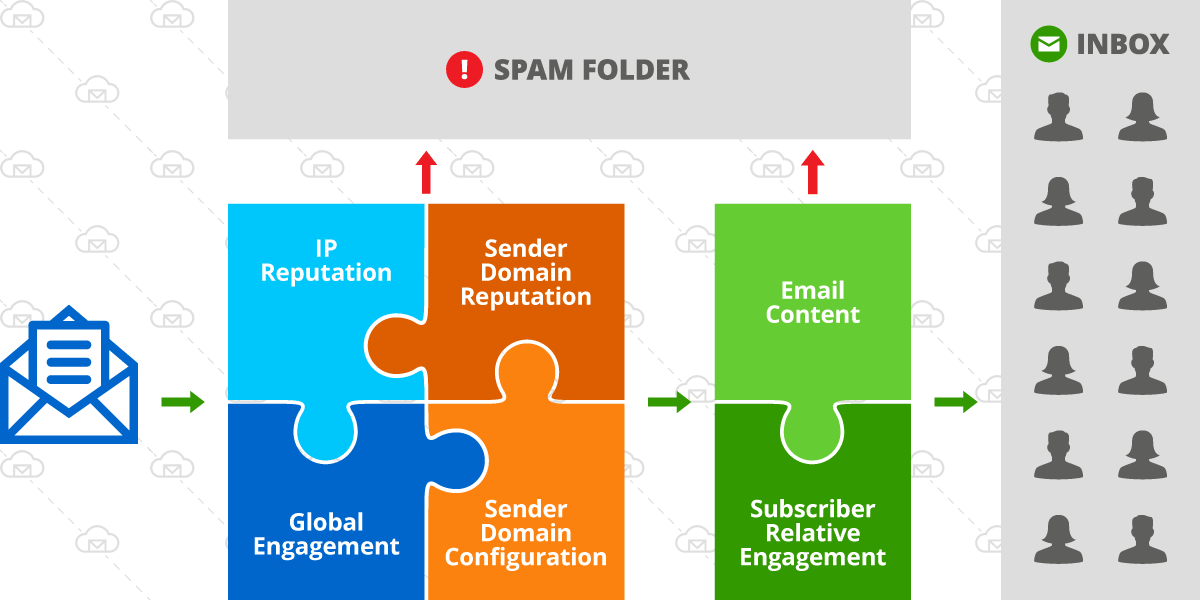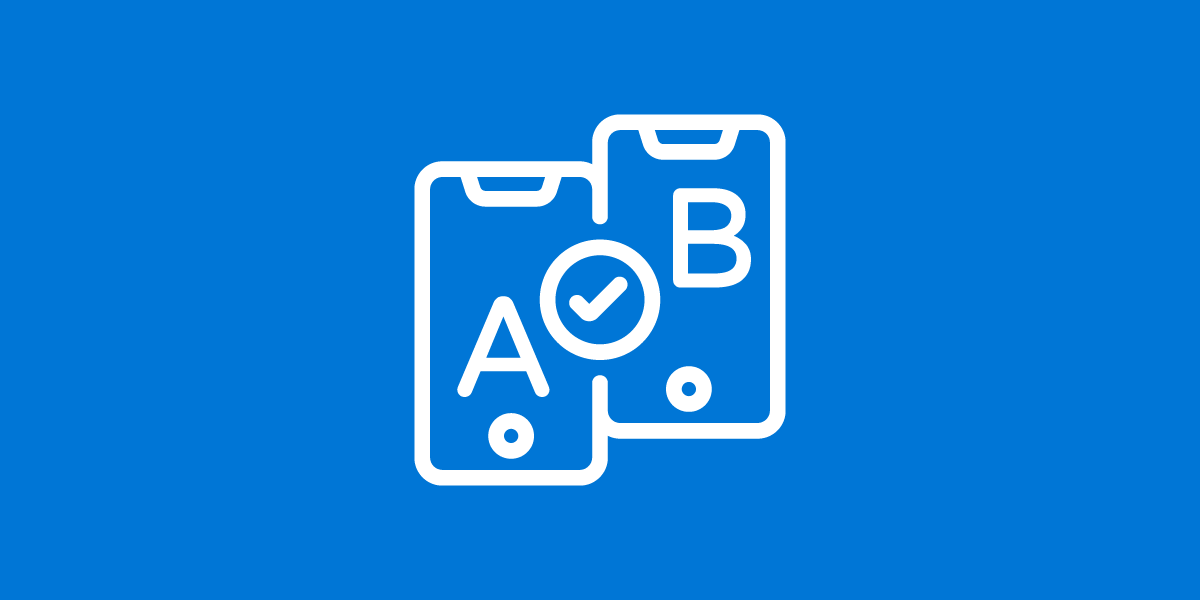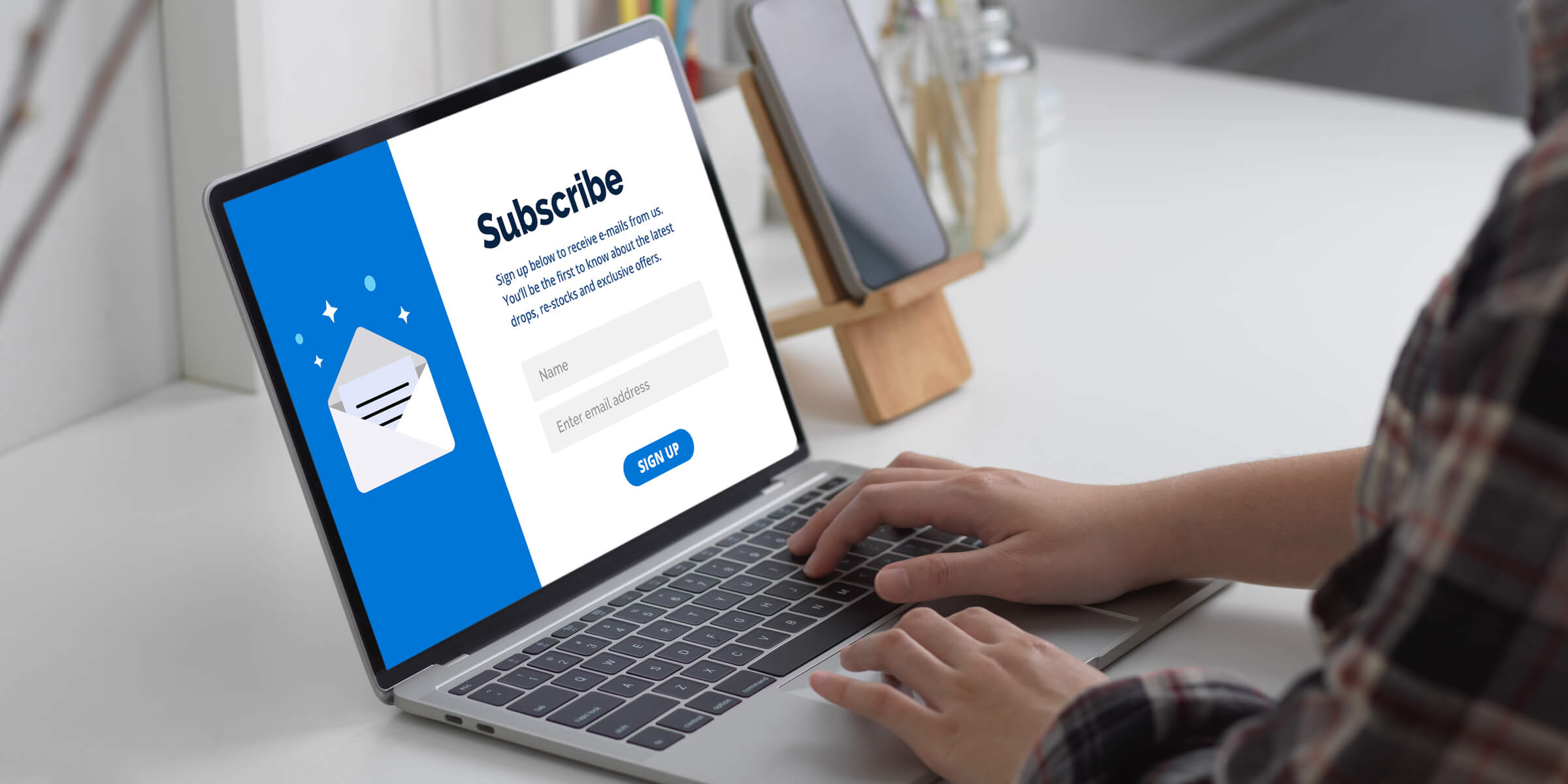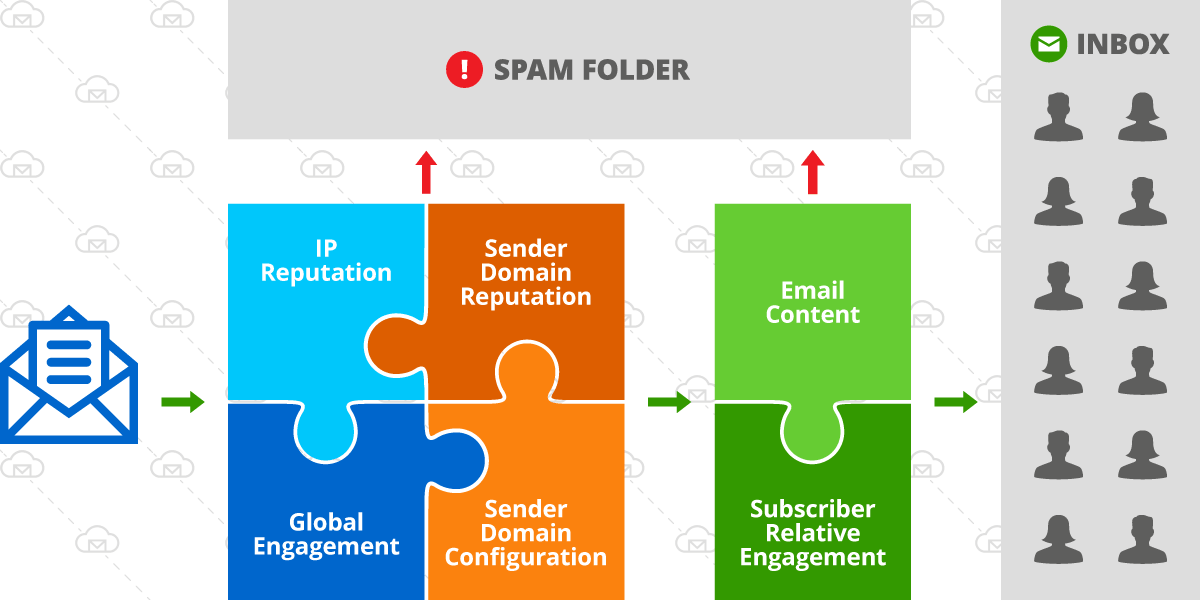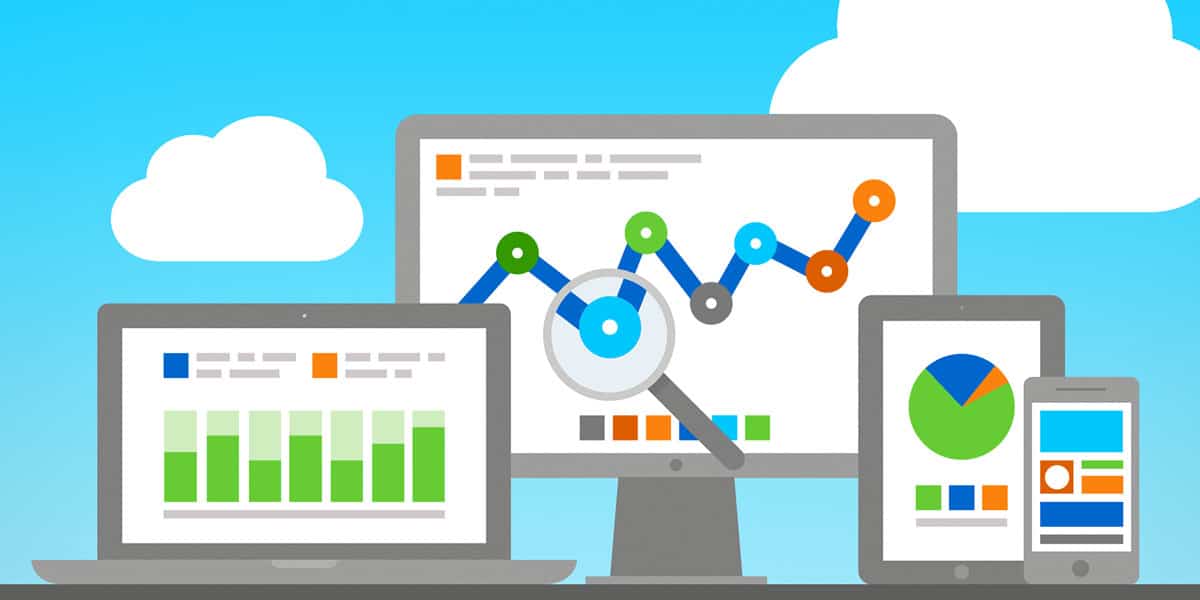If you work with email marketing campaigns you no doubt heard about dedicated IP (internet protocol) addresses. Perhaps you have been wondering about who uses them...
Guides
Advanced Deliverability and Inboxing Optimizations
by Lilia | Feb 25, 2023
Email deliverability is the ability to deliver emails to subscribers’ inboxes, while email delivery refers to ability to deliver email to mailbox provider server....
How to setup an AB test on an email campaign
by Lilia | Feb 12, 2023
UPDATE: Subject line AB testing is now live. You can use this article to set up other types of AB tests, such as on send time, best subject line, CTA, or a...
Email Marketing Terms You Should Know
by Lilia | Jan 9, 2023
Whether your organization sends email newsletters, transactional email, or on-boarding drip campaigns you probably heard of all the terms listed below. But, do you...
How to Add Webforms to Your Site or WordPress
by Lilia | Jan 30, 2020
You can use BigMailer webforms to collect emails and any other subscriber data completely for free. You only have to subscribe and pay when you start sending...
Improve Email Deliverability – A Guide to Best Practices
by Lilia | Jan 15, 2020
With crowded consumer and business inboxes, email deliverability and inbox placement has become a top priority for marketers in recent years. Getting emails...
Email Marketing Campaign Tracking in Google Analytics
by Lilia | Jul 26, 2019
If you use an email marketing platform to manage your email campaigns you already know what your open and click-through rates are. But do you know how many leads...
A Guide to Conversion Tracking with Google Analytics
by Lilia | May 28, 2018
If you’re a startup founder, a growth marketer in an early stage startup, a developer working on side projects, an aspiring professional blogger or simply someone...